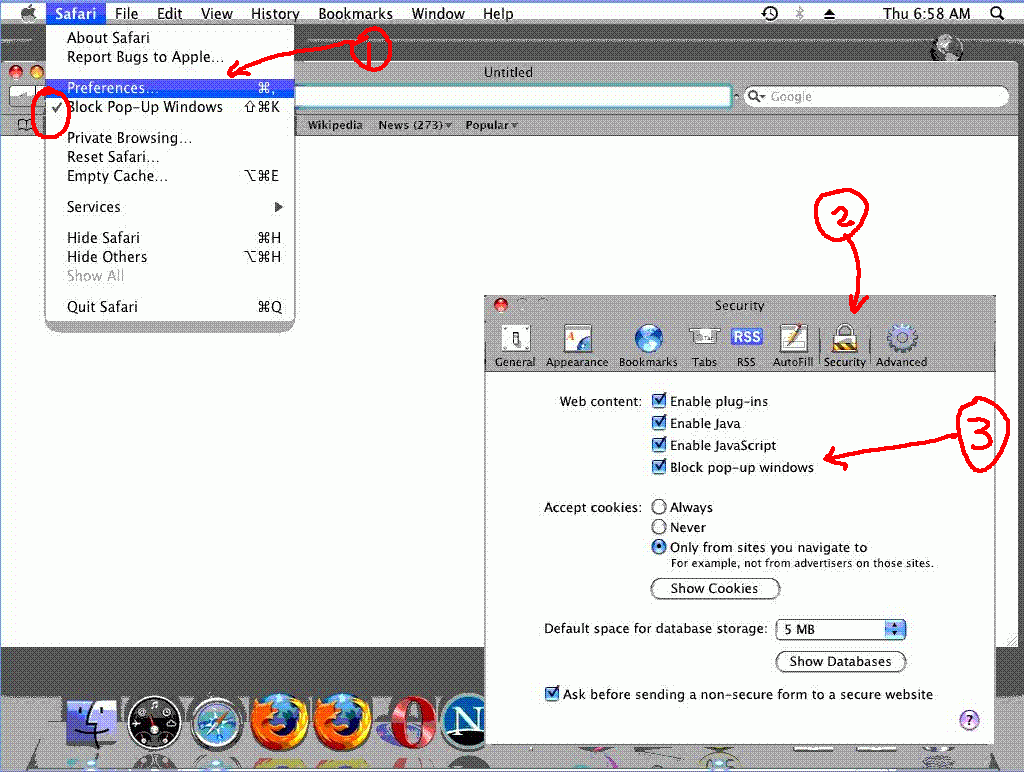To disable pop-up blockers on multiple browsers and add a trusted site to it, you need to go through the article below.
Here we have a step-by-step guide for you to follow.
On Google Chrome
- You need to open the menu option on the topmost right-hand side of the Windows
- Search and select the “Settings” option.
- Inside settings, select “Show Advanced Settings” option and follow the steps below to allow pop-ups:
- Search and click on“Privacy” option.
- Further, click on “Content Settings.”
- Scroll down and click on the Pop-ups option.
- Check the “Allow all sites to show pop-ups” option.
After clicking the “Show Advanced Settings” option, to add a trusted site, you need to follow the steps mentioned below:
- Search for “Network” options and click on the “Change proxy settings” option.
- Open the security tab.
- Now, you can select the “Select a zone to view or change security settings” option and click on it.
- Find and select the “Trusted Sites” option.
- Click on the option “Sites.”
- Then, type the URL name of the site that you wish to add.
- Finally, finish the task by clicking the “Add” option to add that particular site as your trusted one.
On Apple Safari
How to Disable Pop-up blockers on apple safari:
- Open the Safari browser menu.
- Search for Preferences and click on it.
- Once you click on it, look out for the Security tab.
- Now you need to search for the option called Block pop-up windows in the Web Content s
- Tick the checkbox and activate the pop-up blocker.
On Mozilla Firefox
How to Disable Pop-up Blockers on Mozilla Firefox:
- Go to the Firefox menu available on the top right corner of the window.
- Click on “Options” button.
- Search for the “Content” option and follow these steps to allow pop-ups:
- Search and uncheck the “Block Pop-up Windows” option available on the screen.
- To add a trusted site in Firefox, you need to make changes inside the “Content” option:
- Inside the content option, click on the “Exceptions” option.
- Type the URL of the Website that you wish to add.
- Click on the “Allow” option.
- After that, you need to save the changes.
On Microsoft Internet Explorer
- Search the “Tools” option and click on it.
- By making the following changes in “Internet Options,” you can allow pop-ups:
- Find and select “Privacy” option.
- Search for “Pop-up Blocker” option and click it.
- Look for the “Turn on Pop-up Blocker” and unselect that option.
- To save the changes, click on OK button.
- You can add a trusted site by making the following changes inside the “Internet Options.”
- Search and select “Security” option.
- Go to Trusted Site option.
- Select “Sites” option and type the URL of the site that you wish to add as a trusted site.
- To finish, select the “Add” option.
On Microsoft Edge
- Select “more” option and then select settings.
- Search for “Advanced Settings” option.
- Click on the “View Advanced settings.”
- Uncheck the “Block pop-ups” option.
These are some simple steps that can help to prevent pop-ups.